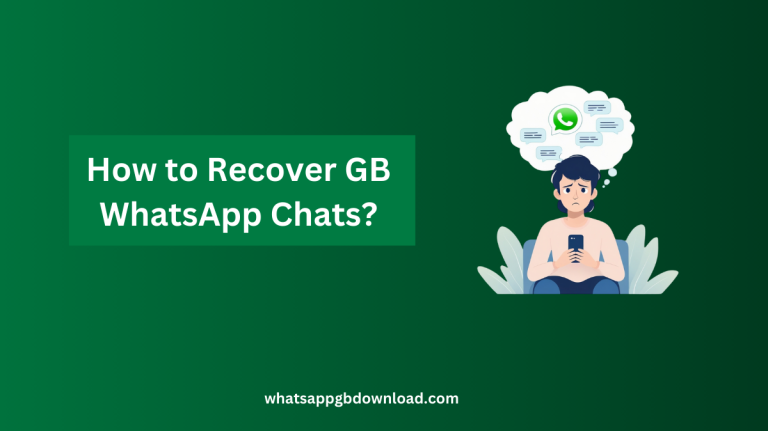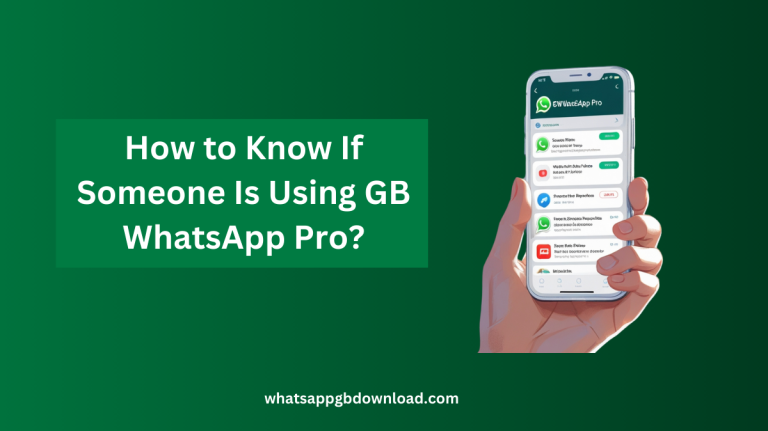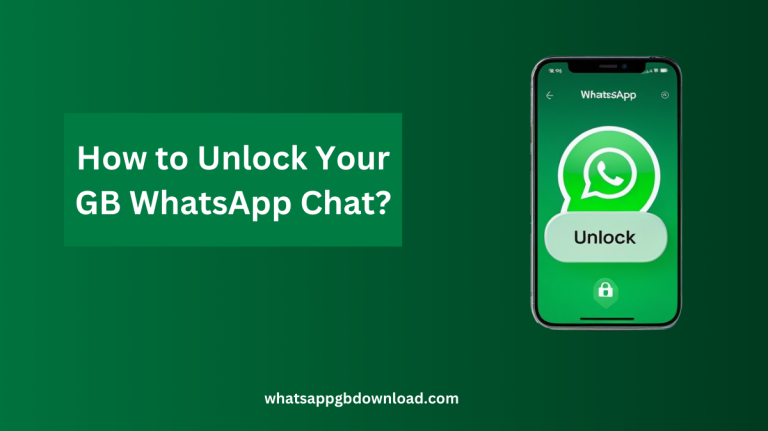How to Transfer Messages in New Phone Using GB WhatsApp?
Transferring your GB WhatsApp messages to a new device doesn’t have to be stressful or complicated. We will walk you through multiple reliable methods to move your chats, media, and contacts seamlessly from your old phone to your new one.
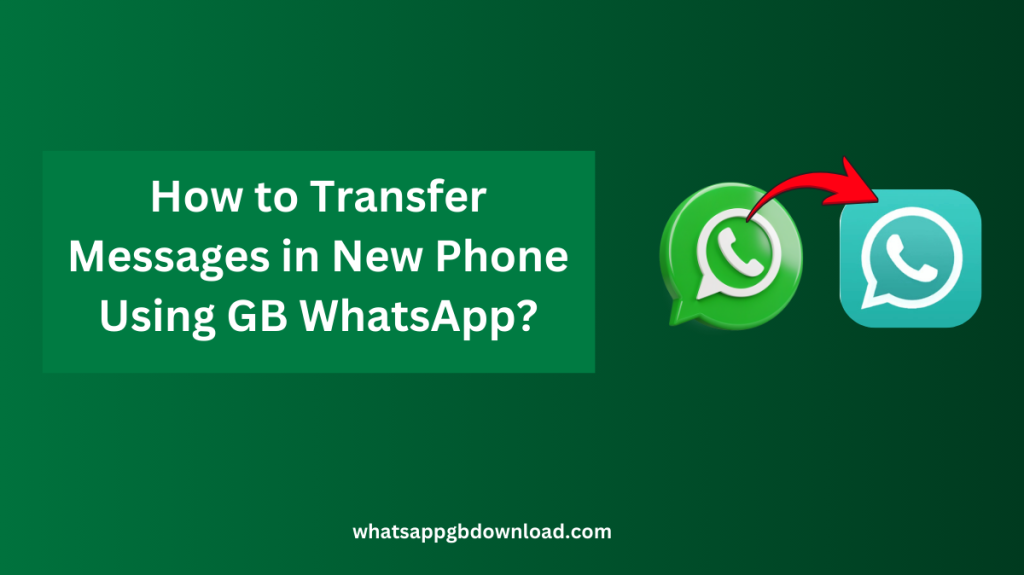
Why GB WhatsApp Makes Transfers Different
GB WhatsApp, as a modified version of the official app, offers additional features but requires specific steps for successful data migration.
Unlike the standard WhatsApp, GB WhatsApp stores your data in slightly different locations and formats, which means you’ll need to follow particular procedures to ensure everything transfers correctly.
Method 1: Using Local Backup Files (Most Reliable)
The most dependable way to transfer your GB WhatsApp messages involves manually moving backup files:
On your old device:
- Open GB WhatsApp
- Go to Settings > Chats > Chat Backup
- Tap “Back Up” and wait for the process to complete
- Make note of where the backup is stored (usually internal storage/GBWhatsApp/Databases)
Connect your old phone to a computer:
- Use a USB cable to mount your phone as a storage device
- Navigate to the backup location
- Copy the entire “Databases” folder to your computer
Install GB WhatsApp on your new phone:
- Download the same version of GB WhatsApp you were using before
- Install but DO NOT open the app yet
Transfer backup files to your new phone:
- Connect your new phone to the computer
- Create the same folder structure (GBWhatsApp/Databases)
- Copy the backup files from your computer to this location
Open GB WhatsApp on your new phone:
- When prompted, select “Restore” to recover your messages
- Wait patiently as the restoration process may take several minutes
This method ensures the most complete transfer of messages, media files, and settings between devices.
Method 2: Using Google Drive Backup (Simplest Option)
Some versions of GB WhatsApp support Google Drive backups similar to the official app:
On your old device:
- Open GB WhatsApp
- Navigate to Settings > Chats > Chat Backup
- Tap “Google Drive” and sign in with your Google account
- Select “Back Up” and wait for completion
On your new phone:
- Install the same version of GB WhatsApp
- During setup, verify your phone number
- When prompted, choose to restore from Google Drive
- Select the appropriate backup file
- Allow the restoration process to complete
This method is convenient but may not work with all versions of GB WhatsApp, as Google Drive integration varies between different modified versions.
Method 3: Direct Phone-to-Phone Transfer
For situations where computer access isn’t available:
On your old device:
- Install a file manager app with sharing capabilities
- Navigate to internal storage/GBWhatsApp/Databases
- Select all files in this folder
Connect both phones:
- Use direct file sharing methods like Nearby Share, Bluetooth, or a direct WiFi connection
- Send all selected files to your new phone
On your new phone:
- Save received files to internal storage/GBWhatsApp/Databases
- Ensure the folder structure matches exactly
- Install and open GB WhatsApp to restore from these files
This approach works well for quick transfers when both phones are physically near each other.
Important Considerations for Successful Transfers
Several factors can affect the success of your GB WhatsApp message transfer:
Version Compatibility
For best results, install the same version of GB WhatsApp on your new phone. Newer versions may not properly read backups from significantly older versions.
Operating System Differences
Transferring between Android devices generally works smoothly, but migrations between different operating systems (like Android to iOS) present additional challenges that often require third-party tools.
Storage Permissions
Make sure to grant all necessary storage permissions to GB WhatsApp on your new device. Without proper access to storage, the app cannot read backup files.
Media Files
While chat messages are stored in the database files, photos and videos might require separate transfers. Check if your media is included by looking in the GBWhatsApp/Media folder.
Troubleshooting Common Transfer Issues
If you encounter problems during the transfer process:
Backup Not Found
Make sure you’re looking in the correct location. Some versions of GB WhatsApp store backups in slightly different folders.
Incomplete Restoration
If only some messages appear after restoration, check if you transferred all necessary database files, not just the most recent backup.
App Crashes During Restore
This often indicates version incompatibility. Try installing the exact same GB WhatsApp version on your new phone.
Missing Media Files
If text appears but photos and videos are missing, you’ll need to separately transfer the GBWhatsApp/Media folder to your new device.
After Successful Transfer
Once you’ve transferred your messages successfully:
- Verify all important conversations are present
- Check that media files (photos/videos) are accessible
- Set up your privacy settings and notifications again
- Create a new backup on your new device
Conclusion
Transferring your GB WhatsApp messages to a new phone requires a few more steps than the official app, but following this guide will help ensure you don’t lose your valuable conversations.